Nope. If I can figure it out, just about anyone can. I’m a consumer technologist —I can tell you all about why you should use a program and how that program works. If you want me to program the program though, you’re looking at the wrong gal. Programmer, I am not, and that includes HTML.
That didn’t make a bit of difference when it came time to put the AdSense code on my site. I did it, and it wasn’t that hard and didn’t leave me wondering what in the world I was doing wrong. You won’t have any problems either because it’s a cut-and-paste job. The catch is that you have to know where to paste the code that Google provides for you.
Choosing AdSense for Content or AdSense for Search
I make putting the code on your Web site sound really easy because it is. Before you get to the whole cut-and-paste part, you’d best understand a few things about AdSense ads, and it’s these facets of the ads that can be confusing. First of all, you have to decide whether you’ll use AdSense for Content or AdSense for Search. (I don’t talk too much about AdSense Referrals, Video Units, or AdSense for Mobile, just yet. Those capabilities are discussed in Part III.) To make the decision, you need to know how the two differ, so here goes: The difference between AdSense for Content and AdSense for Search lies in how your ads are displayed.
* AdSense for Content displays linked ads — ads that contain links that lead to the advertisers’ Web sites — in text or graphical formats on your pages.
* AdSense for Search displays a search box on your Web site that site visitors can use to search for additional information if they don’t find what they need on your pages. Figure F1 shows an AdSense for Content ad and an AdSense for Search ad side by side.
AdSense for Search is a tough sell. Not because it’s not useful. Many people like having the option of searching for what they need right from the page they’re on. However, the fact that it takes two clicks before you get paid turns a lot of folks off.

Figure F1
Link Units: The Other AdSense for Content Ad
AdSense for Search ads are not the only AdSense ad type that requires two clicks. Link units, which are a subset of AdSense for Content, also require two clicks. Figure F2 shows you what I mean. Users click once on the link on your page, which takes them to a list of targeted advertisements that looks like a search results page (as shown in Figure F3). Users must then click one of those advertisements for you to get paid. The neat thing about this (when
they’re used properly and work for you) is that often you can get paid for multiple ad clicks from one display because users will follow the initial link and then check out several of the ads on the results page.

Figure F2

Figure F3
Generating Search Box Code
Life doesn’t always demand stark choices. It’s not as if you can get only chocolate or vanilla ice cream. In fact, throw in strawberry, and you have Neapolitan, the ice cream for indecisive folks everywhere. The same principle applies to AdSense for Search versus AdSense for
Content on your site — there’s no reason you can’t have both. AdSense for Content works well in and around your articles and other printed content, and an AdSense for Search box at the beginning of the page (or end of the page or in a blank space on the page) works pretty well, too. The results from the search box can add to your AdSense income; although if I were you, I
wouldn’t rely on the search box alone to generate income for your site. My advice to you: Go with a combination of both content ads and the search box.
With that out of the way, it’s time to do some code slinging. I start out with the AdSense for Search code, just because today is Tuesday. (I cover the AdSense for Content code later in this webpages.) Keep in mind, though, that all the AdSense ad formats are created in about the same way. You work through the wizard, copy the text, and paste it into the HTML on your Web site. Pretty simple, in other words. You’ll probably spend more time debating where to put
your search box than you’ll spend actually dealing with the code.
You can install the search box wherever you have some blank real estate that you don’t plan to put higher paying ads or other content on. Some designers place their search box at the top of the page, others at the bottom. Very few actually use a search box in the center of the page or off to either the right or the left because the box looks awkward and out of place in those locations. Site visitors usually look to the top or bottom of the page if they want to search.
To create a search box for your Web site:
1. Point your browser to www.adsense.com, log on to your AdSense account, and click the AdSense Setup tab.
2. In the Setup tab, select the AdSense for Search option. Doing so calls up the AdSense for Search Wizard.
3. On the top of the first wizard page, as shown in Figure F4, select either the Google WebSearch option or the Google WebSearch + SiteSearch option.


Figure F4
WebSearch allows visitors to search the Web for additional information whereas WebSearch + SiteSearch allows users to search up to three Web sites that you specify in addition to the whole Web.
4. If you select WebSearch + SiteSearch, a new form appears in the wizard, as shown in Figure F5. Fill in the Web addresses of the sites you wish to allow visitors to search in the appropriate text boxes. If you select WebSearch, you can skip to Step 5. In most cases, those sites will be your own sites, but you can select any sites you like. You also don’t have to enter three sites — one or two are fine if that’s your preference.
5. Scroll down to the middle of the page, as shown in Figure F6, and then choose your search box style. Each of the options has a preview that appears when you select that
option. You can choose to move the Google logo above the search box, or to remove it completely and place it on the search button. Another available option is to move the search button down below the text field of the search box.

Figure F5
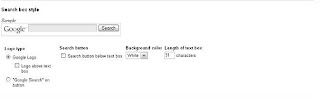
Figure F6
Next to the search box style you’ll find options to change the background color, text color, and allowable text length of the box. Feel free to select the options that work best with your Web site.
6. From the drop-down menus at the bottom of the wizard page, select the default language for search results. (See Figure F7.) There are 30 — count ’em, 30 — options besides English.
7. Choose the type of page encoding that your Web site uses from the options in the drop-down menu provided. (Refer to Figure F7.) The type of encoding that your site uses depends on how it’s designed. If you don’t know what type of encoding your site uses, check with your
Web site designer. The most common encoding used for Web sites is UTF-8, but Western (Windows 1252) is another common encoding format.
8. In the final drop-down menu on the wizard page, select the country you’re in so Google knows which domain to search from. After you make your selection, click the Continue button.
The second page of the wizard appears where you have a chance to customize your search results page.
9. Use the Palettes drop-down menu (see Figure F8) to select a different palette for your various color needs, or click the small, colored box next to each element of the search box — Text, Background, Border, and so on — to create a custom palette. If that’s still not good enough for you, you can always enter the sixdigit, hexadecimal number in the text box provided for each element. By the way, don’t let the term hexadecimal scare you; it’s just a number
that represents the color you want to use. A nifty sidebar in later webpages explains colors and hexadecimal numbers in more depth.

Figure F7

Figure F8
10. If desired, use the logo customization tools shown in Figure F9 to upload a personalized logo to your search results page. It’s easy to do, enter the URL showing where your logo is located on
your Web site. If you’re not certain of that URL, right-click the logo in your browser and select Copy Link Location. Then, paste that link location into the Logo Image URL box, and AdSense pulls your URL whenever a search results page is shown. After you enter the location of the
logo, the preview display changes to reflect the logo you want to use. The second text box, Logo Destination URL, is there so that you can make the logo on your search results page a link back to your Web site if you like. To do that, enter the URL of your Web site — or whatever page
you would like to send visitors to — in the provided text box.

Figure F9
11. In the More Options section, as shown in Figure F10, select whether you want the search results page to open in a different page or window, or to open in the same page by selecting the desired option. Opening the search results page in another window or page is best. That
leaves your Web site open for visitors to return when they’re finished looking through search results. After all, the idea here is to give them additional tools to help them make better decisions about using your site, not to direct them away from your site (potentially) for good.
12. Decide whether you want to customize the type of search results with the help of the Site-Flavored Search option. Site-flavored search customizes search results over time to your topic and to your Web site visitors. It takes some time for the search results to become highly targeted because Google tracks which results are most clicked by site visitors that use the search box. Site-flavored search can add an additional element of functionality to your search capabilities, however, because it discovers how to provide the best possible results
to your visitors. If this is an option that you want to use, select the Customize the Type of Search Results I Get to My Site Content check box. If you do choose this option, the site-flavored search options expand, as shown in Figure F11, so that you can select a profile to use to track the
search results.
13. Use the drop-down menu provided to select the desired profile. There may be no profiles available to choose from if this is the first time you’ve selected this option. To create a profile, select the Add New Profile link. A text box appears where you can enter the name of the
desired profile. When you’re finished, click OK and the profile is created. 14. If you want to protect visitors from being exposed to adult-themed search results, select the Use SafeSearch check box. (See Figure F10.) The SafeSearch option blocks adult content.

Figure F10

Figure F11
15. For the last option on this page, decide whether you want to use a custom channel to track your results. Custom channels are like Web counters. Each time a visitor uses a search
box that you’ve assigned to a custom channel, the count for that visit is credited to that specific channel. Custom channels provide a way for you to keep track of which ads are successful and which ads get low amounts of traffic.
You can choose to add a custom channel that separates this traffic from other AdSense traffic. To create a custom channel, click the Add New Channel link. This opens a dialog box where you type the name of the channel you want to use and then click OK. The channel is then automatically
set for you. If you already have an existing channel you want to add, select it from the drop-down menu.
16. When you finish customizing your search box and search attributes, click the Continue button. The final page of the wizard appears, containing the code for your
search box in all its glory.
17. Copy and paste this code into the HTML of your Web site and you’re done.
If you’re not sure where to paste it, keep reading. You can read more about code placement a little further along in this webpages in the section, “Code Placement for Optimum Traffic.
Now you have a search box for your Web site. Go ahead and try it, just to see
if it works. Ain’t technology grand?
If you’re not generating any income from the search box, you can always remove the code after a few weeks of testing. With AdSense, testing is the key to finding what works for your Web site. Keep in mind that what works for you might not be the same thing that works for others. That doesn’t mean you should ignore what others have figured out; only that you shouldn’t be limited
by others’ experiences.