Another way of putting this is to say that AdSense for Feeds is still just a concept. As I write this, it’s in closed beta testing and there is no word from the company about when the beta testing will end and general public release will begin. (I’ve heard rumors that it will be open to the general public soon, but I really can’t confirm any of those rumors.) I still think covering the topic is a good idea. The program is sure to be available sooner, rather than later, and if you already know how to use it, you’ll be ahead of the learning curve. Because you can sign up to be notified when AdSense releases the program for general use, you won’t have to waste any
time when it does become available.
Feed What? An RSS?
As the popularity of blogs grew, so did the popularity of another technology, called a feed or RSS feed. Both of these terms refer to the same thing. Feeds are content that is pushed out to registered users who have signed up to receive them. The content that’s pushed out can be short teasers about blog posts, news, or podcasts or it can be a complete blog post, news item, or
article.
Podcasts can’t be pushed out through RSS, but you can send a teaser or blurb about the podcast. (And, if you think podcasts have something to do with the pod people from Invasion of the Body Snatchers, have I got news for you: A podcast is actually an audio recording that’s available to listen to online. It’s an audio version of an article, news story, or blog post.)
Pushing content Think of feeds like the ticker tapes that were used to transmit breaking news
into newsrooms around the world back in the 1940s and ’50s. Only this ticker tape is faster, produces less waste, and is written in complete sentences.
The technology is different, but the result is the same — news is shared as soon as it’s created. Now, I can hear you grumbling that blogs aren’t news. Blog usually are news to someone. Does that mean that what you’ll find in a blog is going to appear on the 6:00 news or as headlines in tomorrow’s newspaper? Not usually. But for every blog out there, there is a host of people who
read the blog and want to know when a new post goes up. To those people, those posts are news, and they wouldn’t mind at all if news was updated in the timeliest fashion possible.
Because blogs have become so important in communicating in today’s Internet-centric world, people often read multiple blogs every day. I know people who subscribe to feeds for a dozen or more blogs every day. The blogs vary — some like news, some like blogs in a particular niche area, and some just like the stories about other people’s lives. Whatever draws a person, there is usually more than one blog for them to keep up with, and that’s where feeds come in.
Despite what you may have heard, RSS doesn’t stand for Really Simple Stupid. It actually stands for Really Simple Syndication, and it’s a protocol by which content is delivered to a user who can read the content using an RSS reader or feed reader — programs that display the content pushed out in RSS or feeds. This content may be a small snippet — up to about 250 words — or it may be the whole article. The person who sets up the feed determines how much text
is delivered to the reader.
Reading content
I’ve tied RSS feeds into the bloggy part of the Internet, but I have to be a bit careful here. Accessing blogs is a no-brainer — you fire up your browser, point it to the correct URL, and start reading away. RSS feeds are a bit different in that, as I mention earlier, you need a special software program — an RSS reader or feed reader — in order to access RSS feeds.
Not that it’s at all hard to find a feed reader. Examples abound, including a Google variant (of course!) known as the Google Reader (www.google.com/reader) as well as Feedreader, a neat little product available at www.feedreader.com. I’m not talking rocket science here. All you need is a relatively simple software program that’s been programmed to collect content
from various feed-enabled sources.
Using programs like Google Reader or Feedreader is usually pretty simple. You begin with the application, which provides you with the “window” for reading the selected content. To add content to the program, you usually just have to enter a URL. The program then goes out and gets new content either on a schedule that you set or in real-time. For example, if you’re using the feed reader that’s built in to Outlook 2007, when you check your e-mail — or whenever Outlook is scheduled to download your mail — your feeds are also automatically updated.
New feeds are updated in the Feed Display folder, just like new e-mails. If you’re using a program like Google Reader, the feeds are collected on a Web site. You log in to the site to see a listing of all the available posts — that listing is automatically updated each time someone posts a new item to the feed to which you’re subscribed.
The AdSense connection
You might be saying to yourself “Self, this is truly fascinating stuff, but where does AdSense fit in to all this?” Wonder no longer. AdSense, in its infinite wisdom, is working on software that would place AdSense ads directly into the RSS feeds that are pushed out to subscribers. The idea here is that even though you have content that’s pushed out to readers, you can still monetize
that content with ads. This is an especially valuable concept for Web site owners out there who provide complete content in feeds. Often, a Web site (or blog) owner will only syndicate a small portion of his content, specifically because doing so forces the readers to come to the Web site
to finish reading the content, which increases the chances that those readers will click any ads that are shown on the site. Pushing your ads out with your content gives you one more opportunity to get ads in front of readers.
Beta Testing, Still
The idea behind AdSense for RSS is that you can
* Create dynamic content — content that changes frequently.
* Have that content pushed out to your readers.
* Place ads within the content that remain intact, even if the reader doesn’t visit your Web site.
It’s a grand idea, but the program is still in beta testing. And the beta testing is closed to new users — at least for a little while longer. So, even though the AdSense Web site advertises AdSense for RSS, you can’t access it. You can, however, sign up to be notified if and when the program moves forward. It’s closed to beta testers as of the writing of this book, so signing
up for updates is the only option available right now. If you’d like to receive notices about the general availability of AdSense for RSS, you can sign up at http://services.google.com/ads_inquiry/aff. Just enter the requested information. Then, as AdSense for RSS updates are released, you’ll be notified.
Getting Started with AdSense for Feeds
In discussions with AdSense team members, I get the impression that AdSense for Feeds won’t be in beta testing too much longer. If that’s the case, you’ll want to know how to use it once it becomes available to you. Not a problem. I have seen the future — beta tester that I am — and it is cool!
The first thing you need to know is that AdSense for Feeds needs two subscriptions.
One is to AdSense (of course), and the other is to another Google program — FeedBurner. At the time of this writing, those two accounts are not the same. And unlike other Google programs, you can’t sign in to your FeedBurner account using your Google Account information. You have to
create a separate account. (Rumor has it that this will change in the near future, but no one can give me an exact date.)
FeedBurner is a program that lets you track how your feeds perform. With this program, you can analyze, optimize, monetize, and publicize your content feeds. FeedBurner also has an option for troubleshooting, called Troubleshootize — wouldn’t want to break with the -ize theme.
Creating an account in FeedBurner is easy enough. All you have to do is
1. Point your Web browser to www.feedburner.com. Feedburner’s home page loads on your computer screen.
2. Click the Register link in the upper-right corner of the page. The Create an Account page appears.
3. Enter the requested information in the Create an Account page and then click Sign In.
You’re automatically signed in to your new account where you’ll see a bold, red message, like the one shown in Figure K1. This is your prompt to create — or burn — your first feed account.
4. Enter the URL of your blog, podcast, or news feed into the text field and then click Next.
A new page appears, giving you some information about your feed.
5. Read through the information, and then if you want, you can change the feed title or the feed address. When you’re ready, click Activate Feed. The information provided on the next page gives you details for the services that have been enabled. You’ll see mention of BrowserFriendly, a service that approves the appearance of your feed in most browser windows and makes it easier to subscribe to, and FeedBurner stats, a service that tracks basic traffic statistics — like number of subscribers — for your feed. You also get the option to add other traffic statistics services.
6. If you want to add other services, click the Next button. If not, click the Skip Directly to Feed Management link. Assuming you click the Next button, you’re taken to a page like the one
shown in Figure K2.
7. Choose the additional tracking options that you want to include and then click Next.
Click-throughs and Item Enclosure Downloads — that’s podcast downloads — are two of the tracking options included. You can also choose to use FeedBurner Stats Pro, which allows you to see the number of people who have viewed or clicked the content in your feed and shows
the popularity of individual items. That’s it. You’re done. Now you can begin using FeedBurner to manage your content feeds. And you can use it to include AdSense ads in your feeds.

Figure K1

Figure K2
Enabling AdSense for Feeds
Just like AdSense ads that appear on other parts of your Web site, ads that appear in your feeds are unobtrusive. They usually appear at the bottom of the feed, as shown in Figure K3.
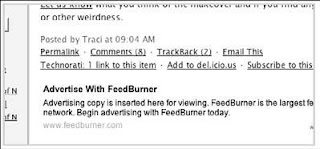
Figure K3
Enabling your ads is easy enough, just follow these steps:
1. Point your Web browser to www.feedburner.com and click the Sign In link.
2. In the new page that appears, enter your username and password and then click the Sign In link. Your feed dashboard appears.
3. Click the title of the feed you want to manage and then select the Monetize tab on the page that appears. The screen shown in Figure K4 appears.
4. In the In Your Feed section of the Monetize tab, use the drop-down menus to select how often you want ads to appear in feeds and what length of posts they should appear in. You can choose to have your ads appear after every post, or after every second, third, or fourth post. You can also limit the ads that are shown according to length. Your options are to show ads in posts of any length, or only in posts that are longer than 50, 100, or 150 words.
5. In the On Your Web Site section of the Monetize tab, select the Display Ads from AdSense Content check box.
6. Use the customization options of the Monetize tab to configure your ads.
The configuration portion of the screen, as shown in Figure K5, looks much like other AdSense configuration screens you’ve seen before now. Select the desired options for the ads that will display in your content. Your available options include
Color: Select colors for the border, title, background, text, and URL, or you can use a pre-designed color template from the available drop-down menu.
Channel: Select the desired tracking channel for your ad.
Ad size: You have two options for size: 300 x 250 or 468 x 60.
Ad position: This option allows you to choose to place your ad on the left, in the center, or on the right. Keep in mind, though, that this is specific to the area of your feed where ads will appear — at the bottom.

Figure K4
7. Choose your blog provider from the Get the HTML Code to Put Ads on Your Site drop-down menu. A new window, like the one shown in Figure K6, appears on-screen.
Leave this window open for just a bit. I show you how to paste the code into a Blogger blog on the next page.
8. After that window appears, be sure to switch back to the configuration window and click the Save button to save your ad configuration in case you need to access or edit it in the future.
After loading for a few seconds, the configuration screen appears again, but you’ll notice there’s a confirmation message near the top of the page. You’ve created your first ad for feeds. Of course, if you could just create the ad and be done with it, wouldn’t life be grand? I think it would, but you’re not that lucky. After you’ve created the ad, you still need to copy and paste the code for the ad into your Web site or blog account. (Remember, the code is still available in another window. You didn’t close that window, right?) Different blogging programs do this differently. Here’s how you do it for Blogger. (You need to have both your Blogger account and your FeedBurner account open.)
FeedBurner actually provides specific directions for several different blogs, including Moveable Type, WordPress, and even a generic blog — one you might have created on your personal Web site or through your Web site hosting company. When you use the Get the HTML Code to Put Ads on Your Site drop-down menu to generate the HTML code for you, you get some handy
instructions on how to deal with the code after getting it.
1. Log in to your Blogger account and select the blog for which you want to include ads for feeds.
If you’re not clear on the whole connection between AdSense and blogs, later webpages should answer all your questions. Go ahead and flip over now. I’ll wait . . . good, you’re back.

Figure K5

Figure K6
2. Go to the Layout tab and select Edit HTML.
3. Remember that window from FeedBurner that you left open? The one with the code in it? Switch over to it now and copy the code provided by FeedBurner. This code is provided when you select the blog that you’re using from the bottom of the configuration page.
4. On the Edit HTML page of Blogger, place a check mark in the box next to Expand Widget Templates, see Figure K7.
5. Read through the HTML code displayed in the Edit Template box until you find the line that reads:

